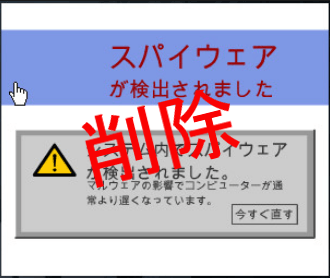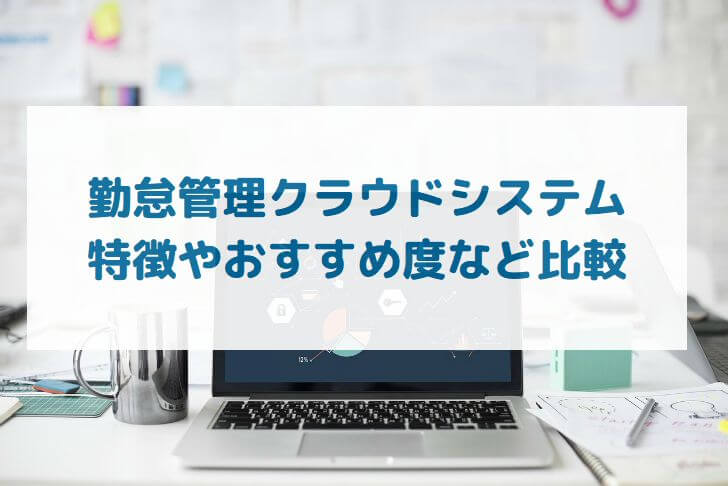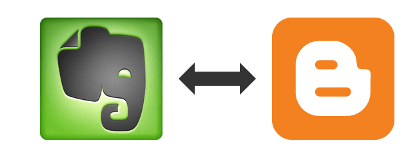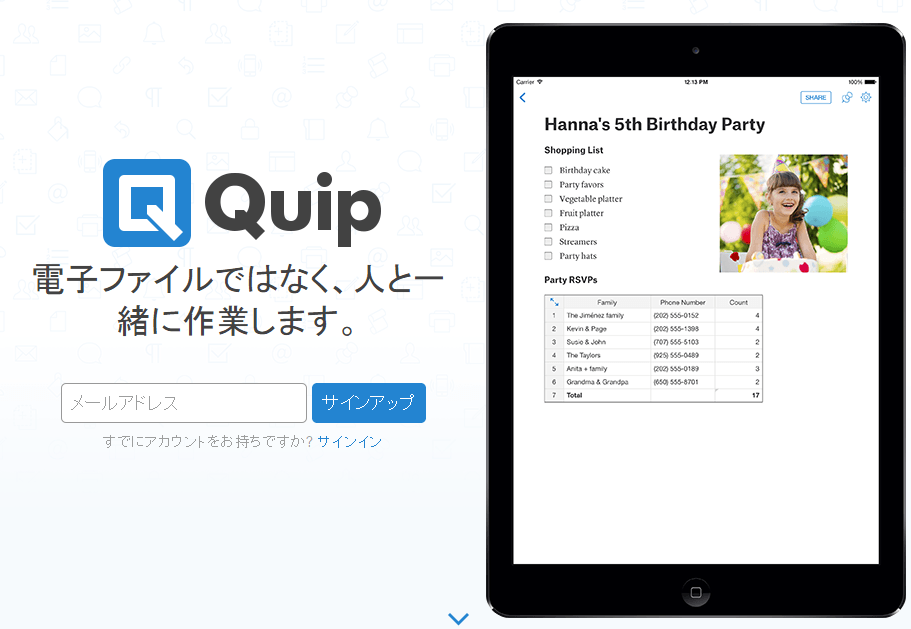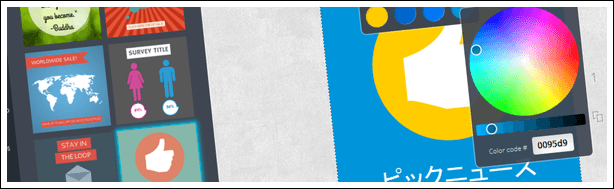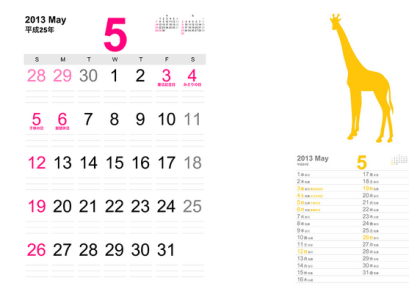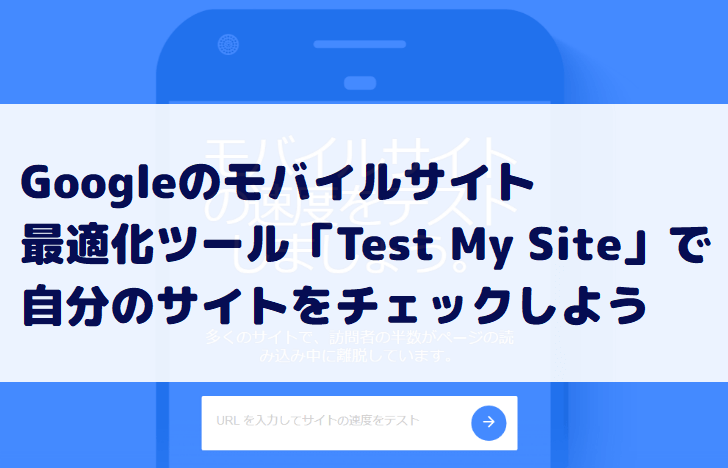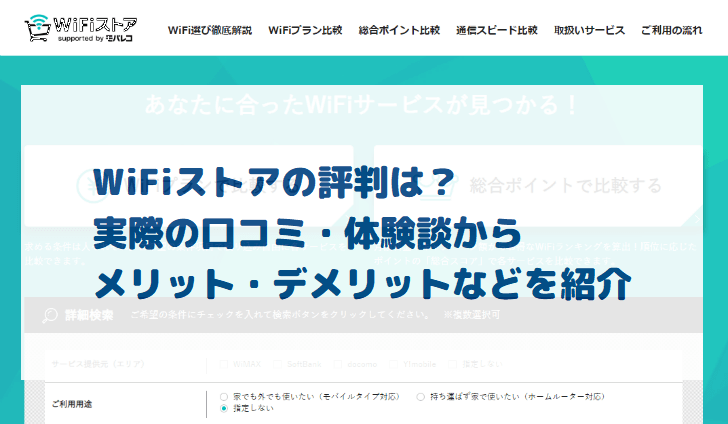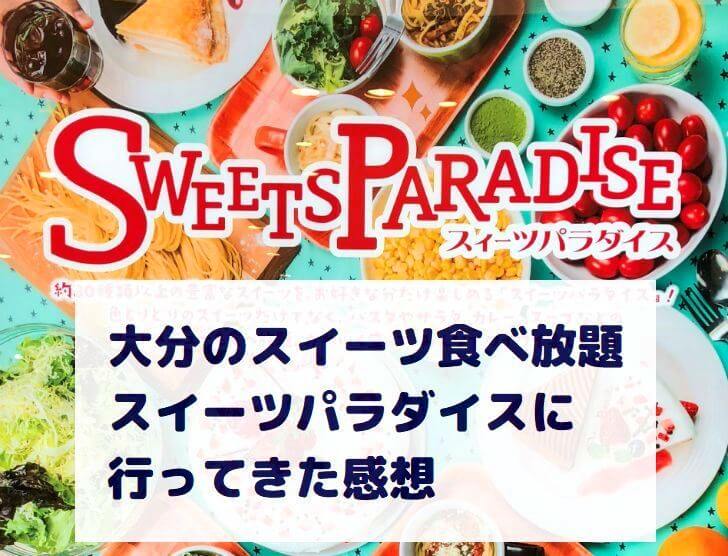最近、FirefoxやInternet ExplorerにOKitspaceというアドオンがインストールされ、迷惑広告が表示される事例が起きていますが、実は僕も同じ状況に遭遇しました。ここでは、僕の体験談をもとに、OKitspaceの削除方法について紹介します。
OKitspaceのインストールと発見までの経緯
まず、OKitspaceが僕のパソコンにインストールされた経緯についてお話しします。これは僕自身の失敗談でもあるので恥ずかしい部分もありますが、同じ状況で悩んでいる方のためにあえて公開しようと思います。
僕が迷惑広告の表示に気付いたのは、とある有料ソフトの体験版をインストールした後からでした。そのソフトというのは、Microsoft Publisher 2013です。どうしても必要な場面に出くわして、あわてて体験版だけでもインストールしようと思って、インターネットで検索して、見知らぬ英語サイトからダウンロード。そのままパソコンにインストールしてしまいました。
その直後から、Webブラウザ(僕の場合はFirefox)を開いたら、同時に別のウィンドウが開いて迷惑広告が出たり、Yahoo! JAPANなど一般のサイトを開いてもサイト上部に迷惑広告が表示されたり、という症状が起き始めました。
これはまずい、と思い、コントロールパネルからプログラムのアンインストールを行おうと思いましたが、それらしいソフトは見当たらず、ネットで検索しながら調べていたら、Firefoxのアドオンあたりがあやしいとわかりました。
それで、アドオンを調べてみたところ、OKitspaceという身に覚えのないアドオンがインストールされていたのです。
しかも、このアドオン、Firefox上では削除できないのです。一時的に「無効化」はできても、またパソコンを立ち上げたら起動してしまい、迷惑広告が表示されるという、てんてこまいな状況でした。
OKitspaceの削除方法
どうやってこのOKitspaceを削除したかといういうと、やり方は結構簡単です。以下に、削除の手順を箇条書きで示します。
(※Windows 7、Firefoxにおいて実際に行った方法です。他のOSやブラウザの場合は多少異なる場合もあります)
- まず、[コントロールパネル]→[デスクトップのカスタマイズ]→[フォルダーオプション]→[表示]タブの詳細設定で「隠しファイル、隠しフォルダー、および隠しドライブを表示する」に設定
- コンピュータ(Cドライブ)上で「OKitspace」を検索
- OKitspaceに関連するファイルがいくつか見つかるのでそれらをすべて削除
- OKitspaceの1個のフォルダだけは削除できないので、以下の方法で削除する
- まず、OKitspaceのフォルダを手動で開く(僕の場合は、[コンピューター]→[OS(C:)]→[ユーザー]→[自分のユーザー名]→[AppData](※隠しフォルダ)→[Roaming]の中に、OKitspaceのフォルダがありました)
- OKitspaceのフォルダの中に「uninstall」というアイコンがあるので、それをクリックする
以上の手順で、OKitspaceをパソコンから完全に削除することができました。
これ以降、僕のパソコンでは迷惑広告が表示されなくなり、FirefoxのアドオンからもOKitspaceが消えました。
OKitspaceによる迷惑広告で悩んでいる方は、ぜひ参考にしてください。