レイアウトの選択やドラッグ&ドロップだけのシンプルな操作でプロ級のグラフィックデザインができるオンラインツールの決定版「Canva」を使ってみました。
Canva
https://www.canva.com/ja_jp/
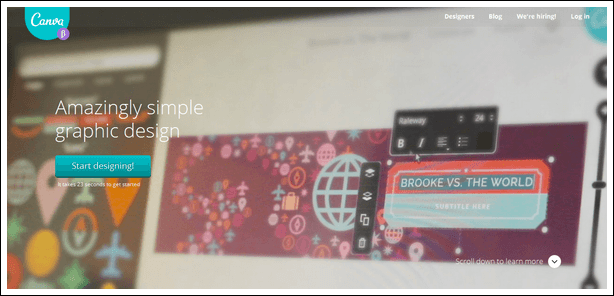
Canvaの使い方
①ログイン
まず、Canvaにログインします。Facebookのアカウントかメールアドレスでログインできます。
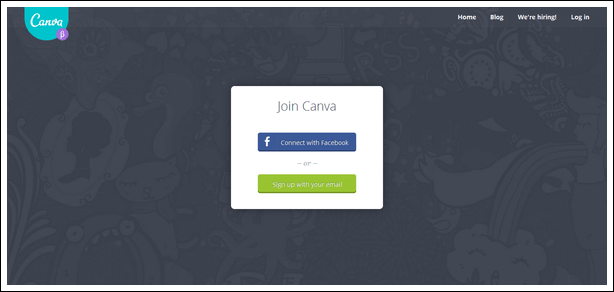
②Canvaの使い方ガイドを見る
Canvaの使い方をわかりやすく説明してくれるガイドがあります。
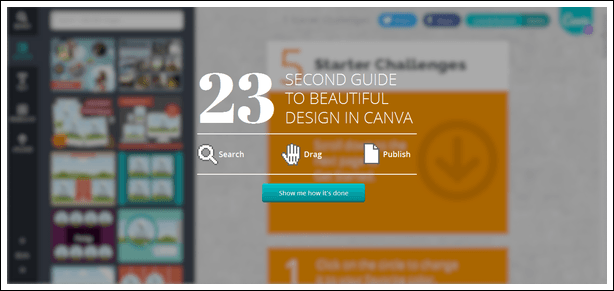
下の図のように、具体的な5つの操作についてチャレンジしてみます。これをやると、Canvaのおおまかな使い方がわかります。
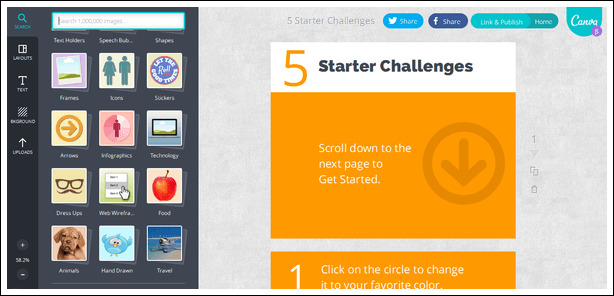
5つの課題をクリアすると、いよいよデザインの作成です。
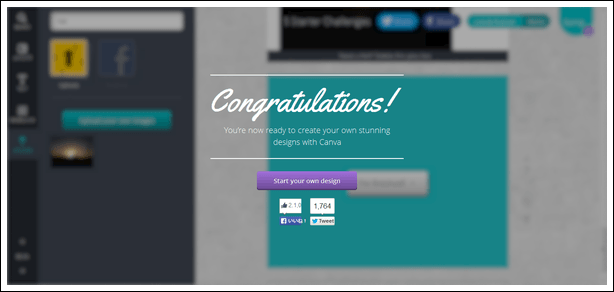
③デザインの種類を選ぶ
最初にデザインを選びます。僕は「Social media」を選んでみました。
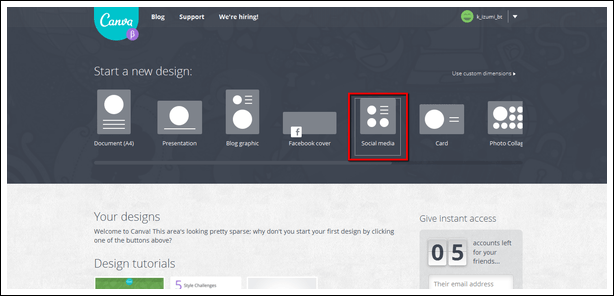
④レイアウトを選ぶ
デザインの種類が決まったら次はレイアウトの決定です。左のサイドバーの中から好きなレイアウトを選びます。
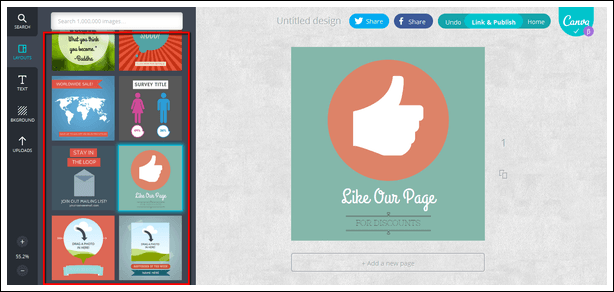
⑤文字を入れる
レイアウトの中の文字や文章などを書きかえることができます。僕はサイト名の「ピックニュース」という文字を入れて、余計な文章は消去しました。
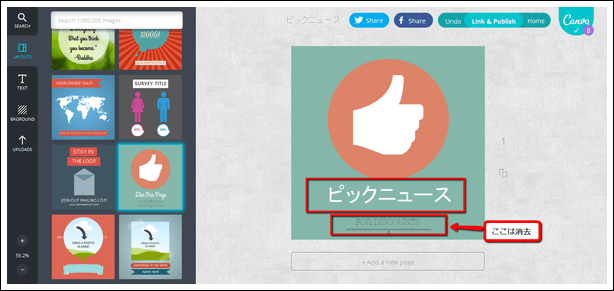
⑥色を変える
背景やオブジェクト、文字などの色を自由に変えることができます。カラーパレットの中から選ぶこともできるし、自分でカラーコード(#111111など)を入れることもできます。
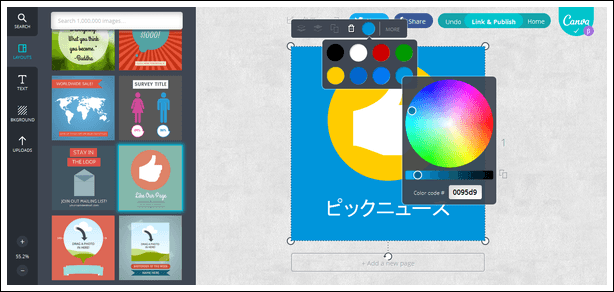
僕の場合は、自分のサイトのテーマカラーに合わせてデザインしてみました。Facebook風のアイコンのようなデザインです。
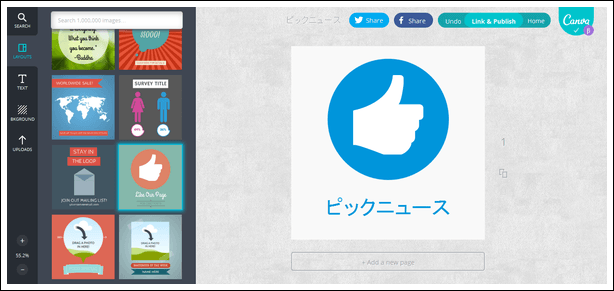
ちなみに、このほかにも、以下のような機能があります。
⑦テキストのデザイン
文字(テキスト)のデザインです。吹き出し風のものやリボン風のものなど、いろいろあります。
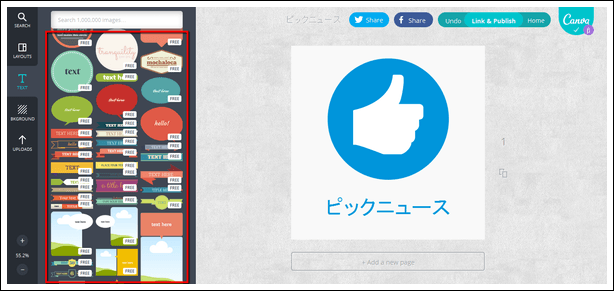
⑧背景のデザイン
背景にもいろいろなデザインやカラーがそろっています。
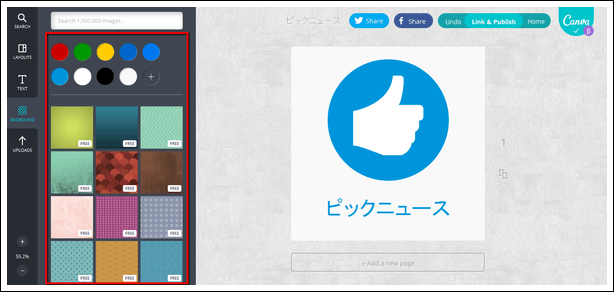
⑨自分で撮った写真をアップロード
自分で撮った写真もアップロードして自由に配置できます。
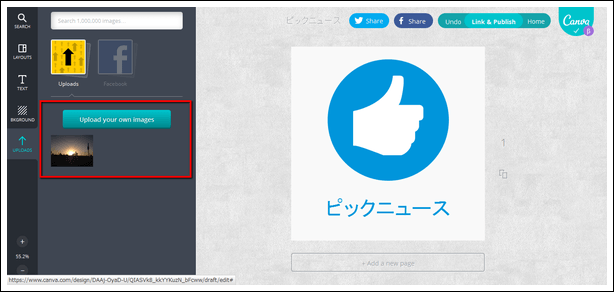
⑩デザインを保存する
右上のCanvaのロゴの部分に「Saved」と表示されれば、保存OKです。
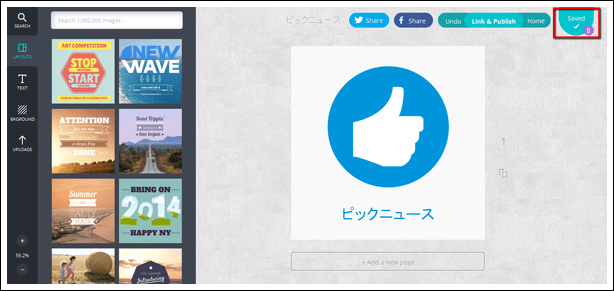
⑪デザインを出力する
保存されたデザインはトップページの「Your designs」の部分に保存されます。
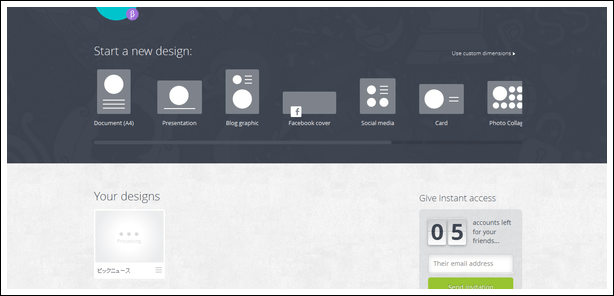
出力したいデザインを選んで、右上の方の「Link & Publish」をクリックします。
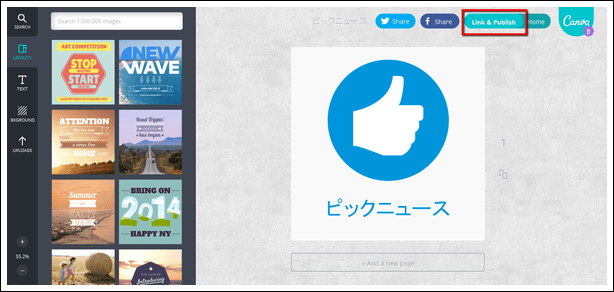
下の図のような画面が出てくるので、出力形式をimages(画像)かPDFかを選択します。左側にはリンク用のURLが書いてあります。
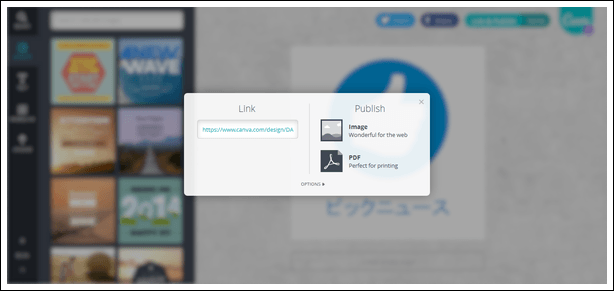
出力形式を選択すると、ダウンロードができます。
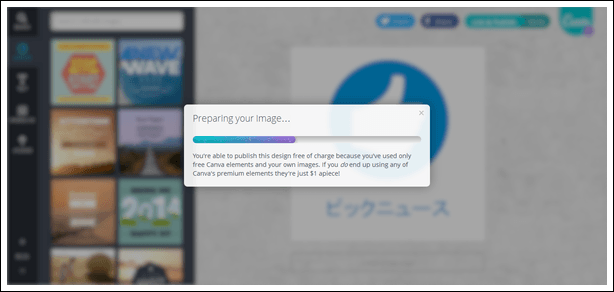
以下の画面になったらダウンロード完了です。
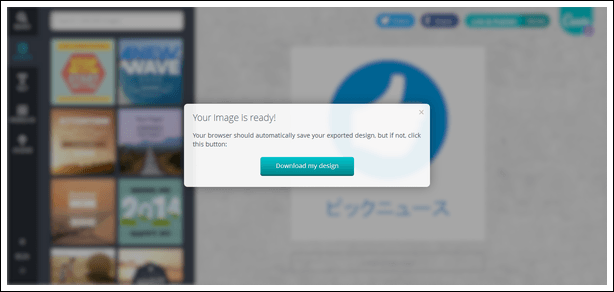
以上です。
下の画像のような素敵なデザインができました。
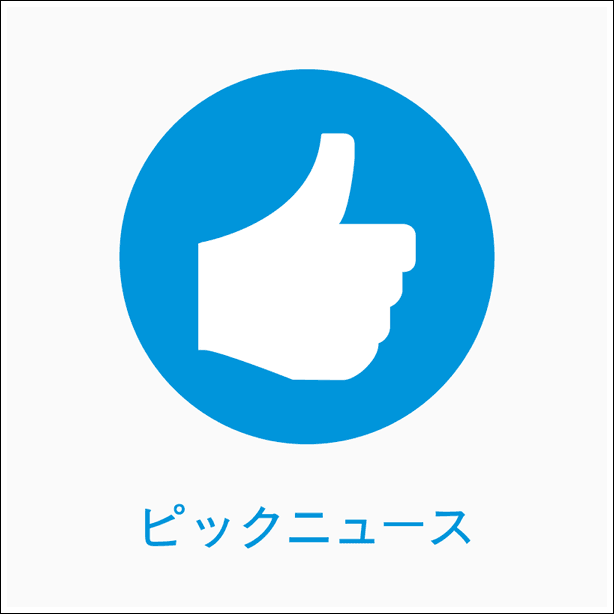 https://www.canva.com/design/DAAj-OyaD-U/QIASVk8_kkYYKuzN_bFcww/view
https://www.canva.com/design/DAAj-OyaD-U/QIASVk8_kkYYKuzN_bFcww/view
基本的には無料で、有料の素材も1点1ドルからという気軽に使えるサービスです。ちょっとしたデザインをかっこよく仕上げたいときにはおすすめのツールです。
Canva
https://www.canva.com/ja_jp/

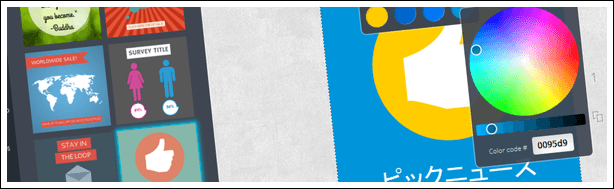



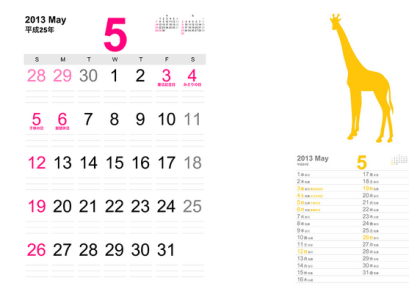

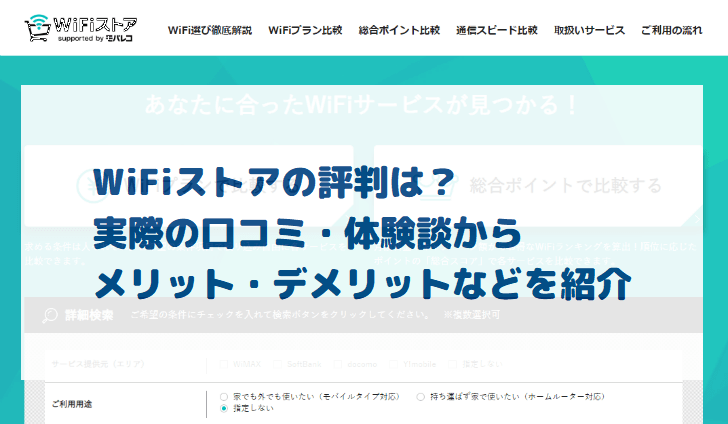
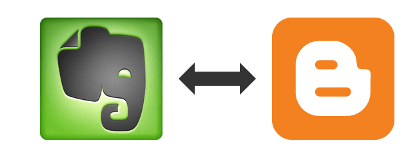
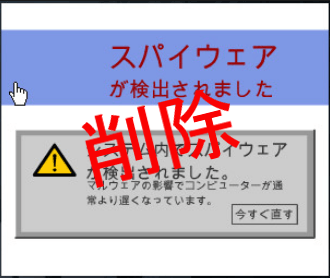
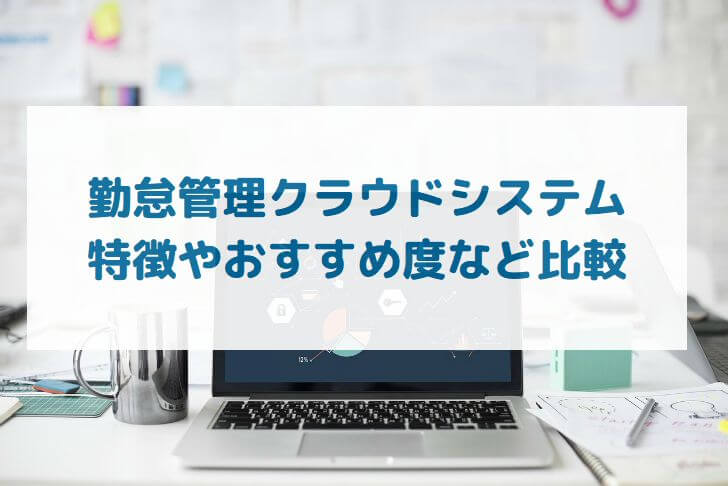
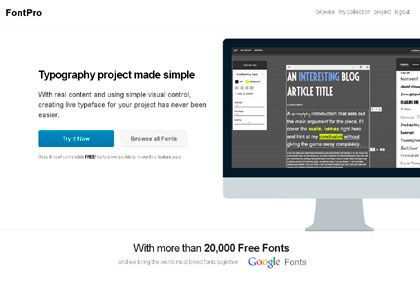

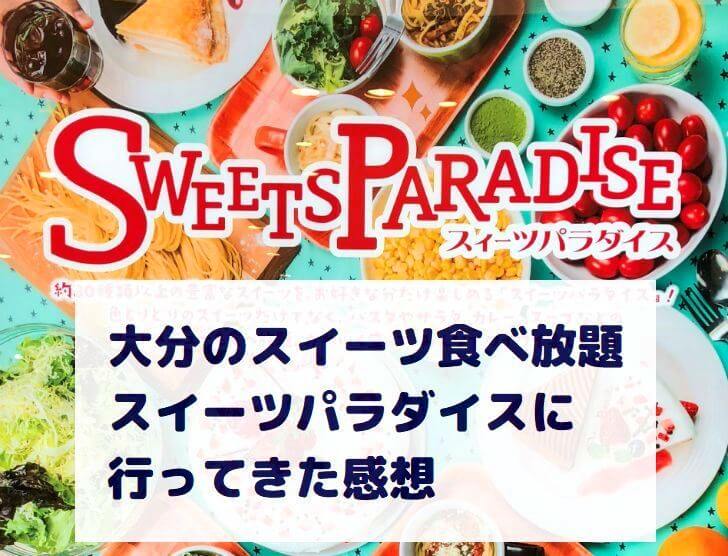

現在はCanva日本語版が正式リリースされているため、さらに使いやすいサービスになっています。