
Kindle(キンドル)の電子書籍は通常の書籍よりも安く、PC(パソコン)やスマホ、タブレットがあれば、いつでもどこでも読むことができます。
Kindleというと、スマホやタブレットでアプリを使って読む人が多いと思いますが、僕はスマホよりもパソコンを使って作業することが多いので、パソコンを使ってKindleの電子書籍を読みたいタイプです。
そこで、この記事では、僕と同じようにKindleをパソコンで読みたいという方に向けて、Kindleをパソコンで読む方法についてわかりやすく解説していきます。
Kindleの本をPCで読む方法
1.KindleのPC用アプリをインストールする
まず、Amazonの公式サイトにKindleのパソコン用アプリ(Kindle for PC)があるのでダウンロードします。
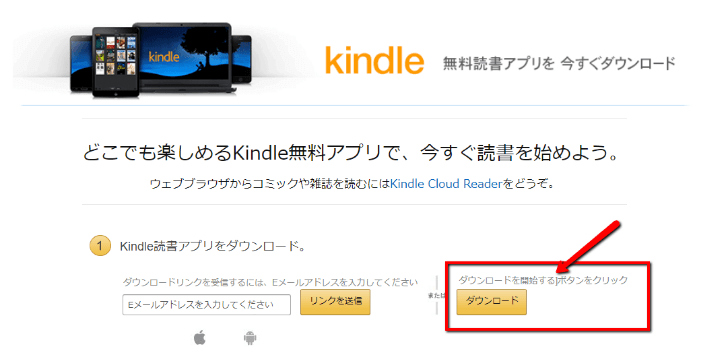
ダウンロードしたインストーラーをクリックするとインストールが始まります。
▼このインストーラーをクリック
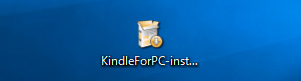
▼Kindle for PCのインストールが始まります
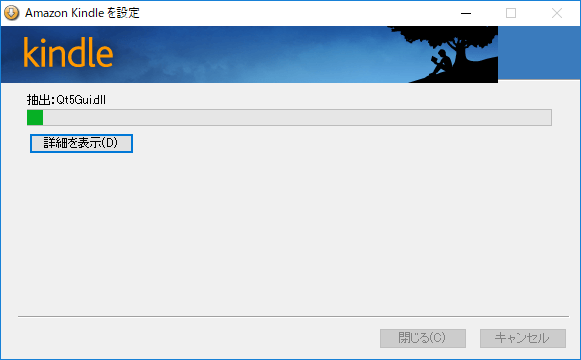
2.Kindleのアカウントを設定する
Kindle for PCのインストールが終わったら、アイコンをクリックしてアプリを起動します。
すると、最初にKindleのアカウントを設定する画面が表示されるので、Amazonで使用しているアカウントのメールアドレスとパスワードを入力します。
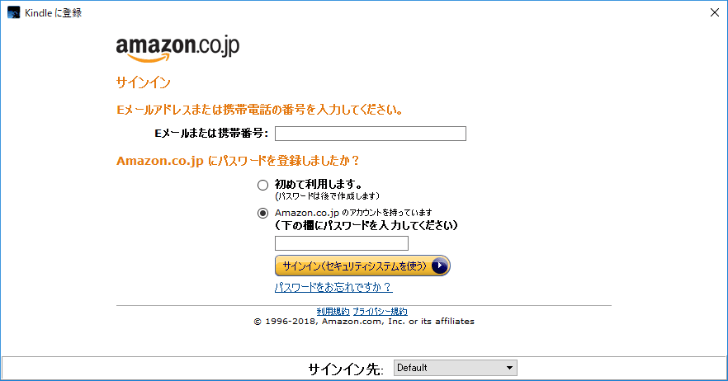
3.Kindleの電子書籍を購入する
アプリをインストールしたばかりだと、まだKindleの電子書籍は何も入っていない状況です。AmazonのサイトからKindleの本を購入すると読めるようになります。
▼最初は何もライブラリに入っていません
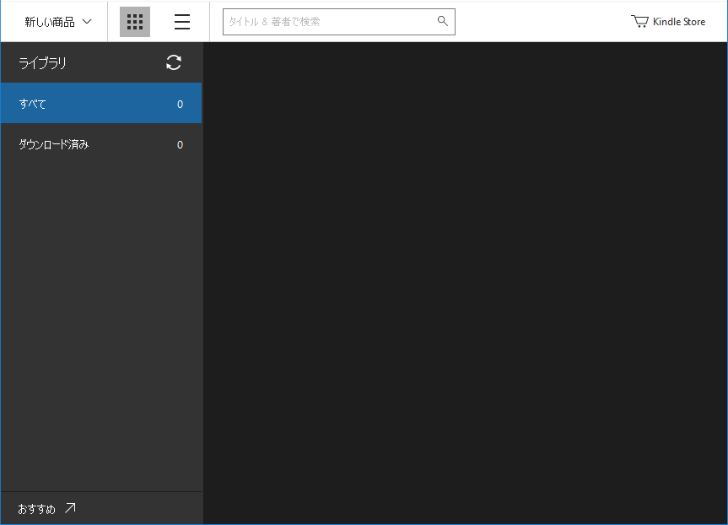
試しに、最近発売されたブログ本があったので一冊購入してみることにしました。
この本、なんと99円です! やはりKindleは安いですね。
その他のKindle本のお得な情報はこちら(Amazon.co.jp)
このように電子書籍版しか販売されていない本も読めるのがKindleのメリットの一つです。
本の販売ページで「1-Clickで今すぐ買う」をクリックすると、Kindle for PCですぐ読むことができます。
▼「1-Clickで今すぐ買う」をクリック
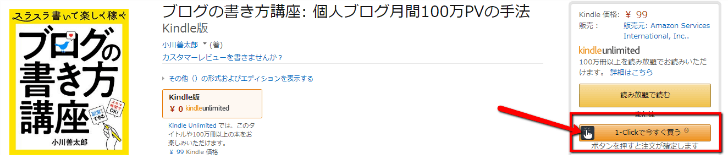
▼「Kindle for PCを開く」をクリック
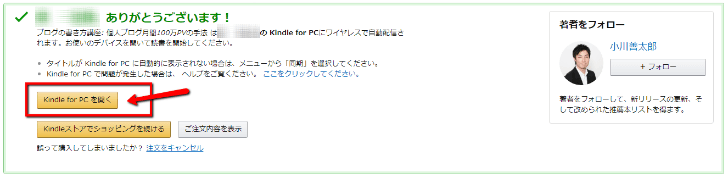
▼Kindle for PCのライブラリの中に収納されているので、すぐに読むことが可能
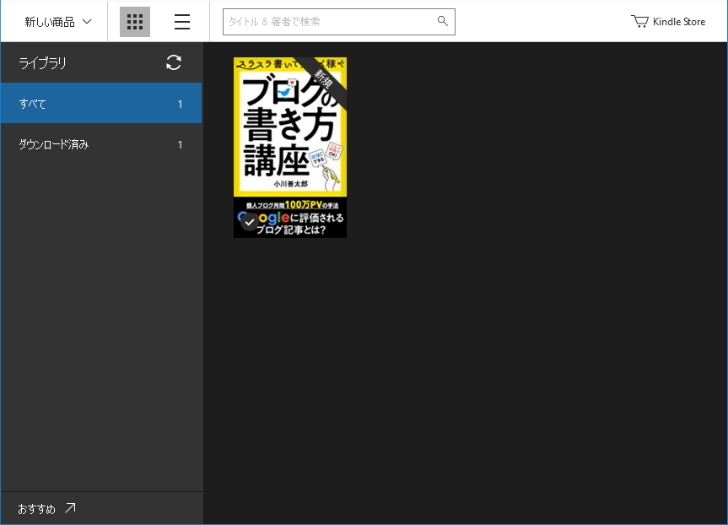
4.Kindle for PCから好きなときに読む
一度購入した書籍はKindle for PCからいつでも読むことができます。
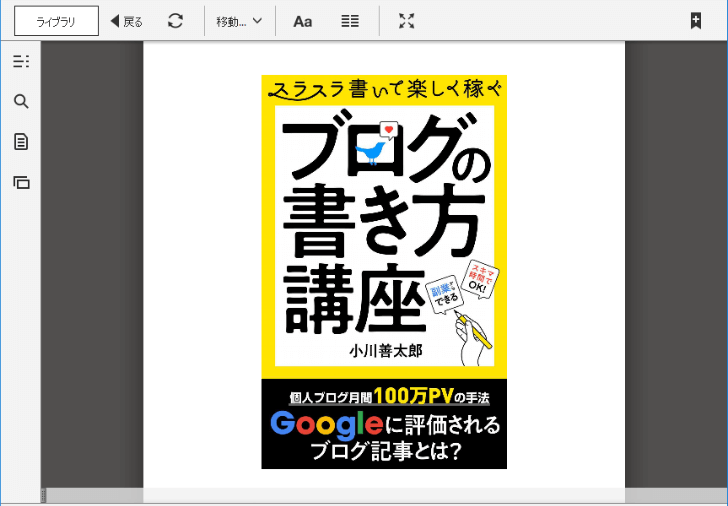
実際にやってみると、Kindleのアプリをインストールし、電子書籍を読めるようになるまでにかかった時間は約10分。思ったよりも簡単でした。
最後に、僕がKindleの電子書籍を読んでみて、感じたメリットとデメリットについて紹介します。
- 通常の書籍よりも安い
- 送料がなく購入したらすぐその場で読める
- パソコン、スマホ、タブレットなど端末を選ばずに読める
- 目次のリンクから目的のページにすぐ飛べる
- マーカーやメモを挿入できる
- 文字の大きさやページ表示幅を拡大・縮小できる
- 紙の書籍より文字数が少なくサクッと読めるものが多い
- 無料サンプルがある
- Kindleでしか読めない本がある
- 目が疲れる(パソコンのブルーライトを受ける)
- パソコンのバッテリー残量によって読める時間が決まる
- 紙の書籍に比べて情報量が少ない
- 中古本がない
- 書店のように自分の好きなページを立ち読みできない
まあ、ざっとこんな感じです。個人的にはしっかり読みたい本は紙媒体で、サクッと読みたいものはKindleで読んだら読みやすいと考えています。
あと、AmazonではKindle電子書籍のセールが定期的に行われています。50%オフキャンペーンなどもあったりするので、そういったときにお目当ての電子書籍をまとめて購入するのもお得な使い方です。
セール情報は以下のページからご覧ください。
また、本を好きなだけ読みたい方はKindle Unlimited(30日間無料体験つき)もおすすめです。僕も登録して、読みたかった本を一気に読みました。本をたくさん読む方にはお得なサービスです。
本を読みたいけど時間がない!という方には「本を聴く」サービスもおすすめです。
以上、Kindle(キンドル)の本をPC(パソコン)で読む方法を徹底解説!という記事でした。




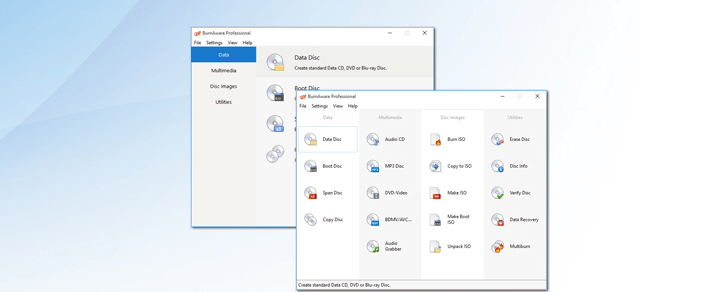




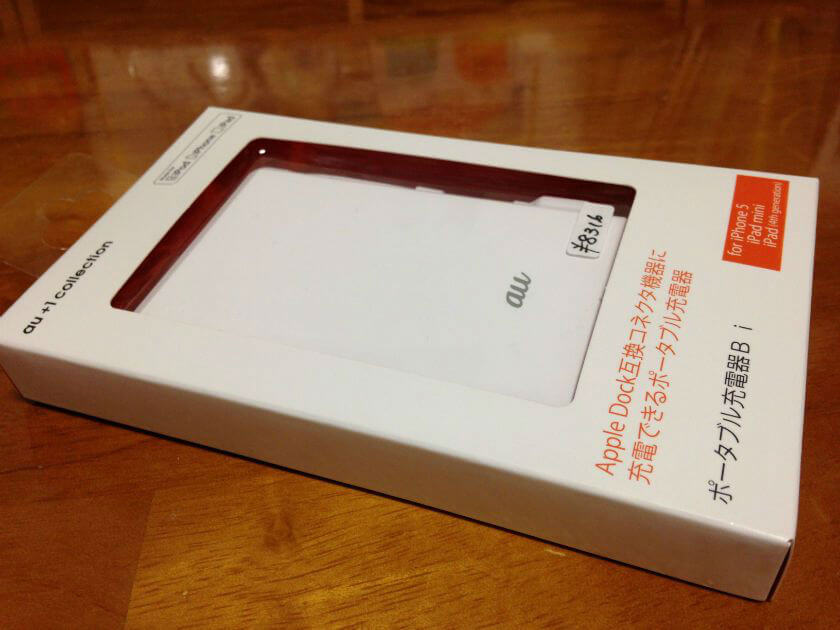

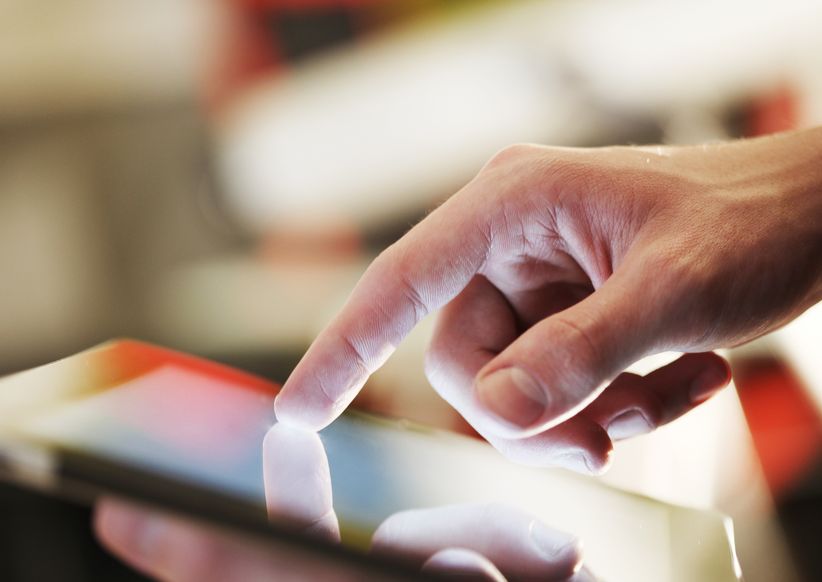
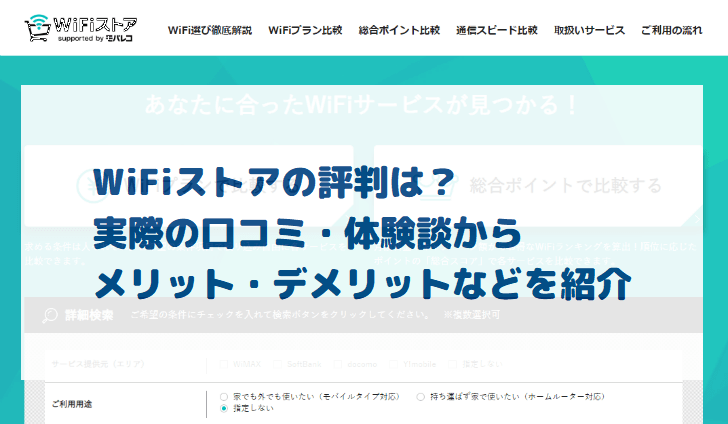
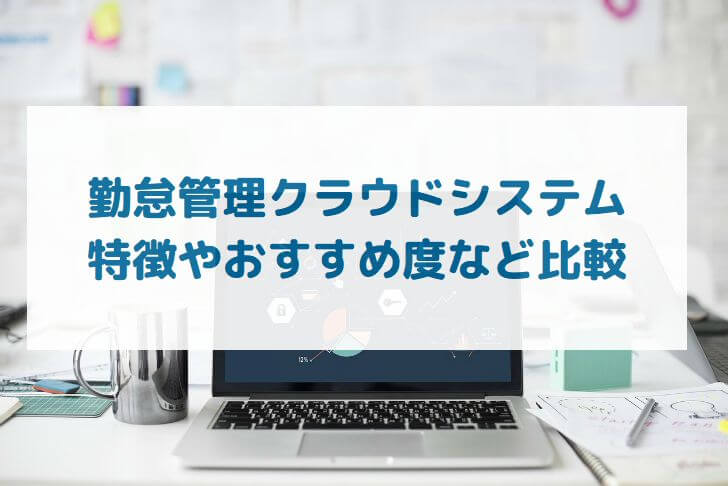
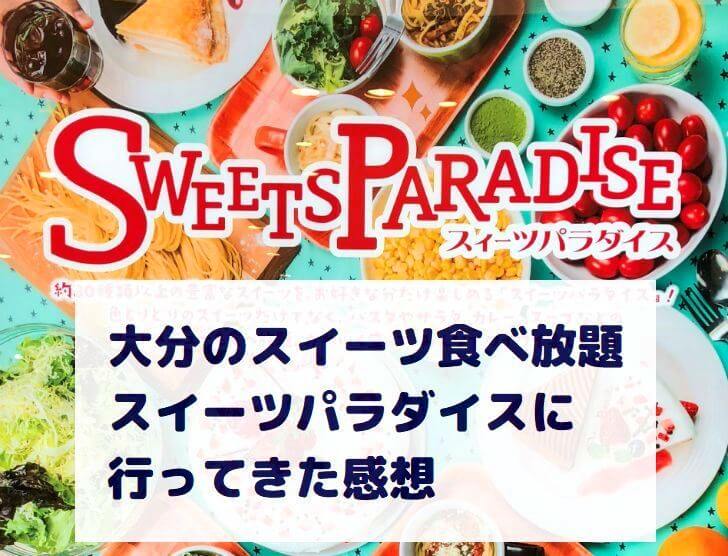

さりげなく とても役に立ちました。
ありがとうございました。
(_ _)*