ブロガーやアフィリエイターに人気のエックスサーバーにはWordPressの自動インストール機能がついています。これを利用することで簡単にWordPressをインストールすることができます。この記事を参考に、サクッとWordPressをインストールしてみましょう。
エックスサーバーのWordPress自動インストールの手順
まず、エックスサーバーのサーバーパネルにログイン。メニューの下側にある「設定対象ドメイン」の中から、WordPressをインストールしたいドメインを選択します。
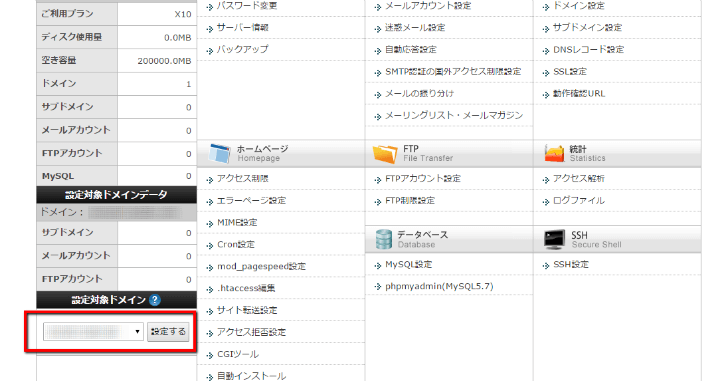
次に、「ホームページ」の中にある「自動インストール」をクリックします。
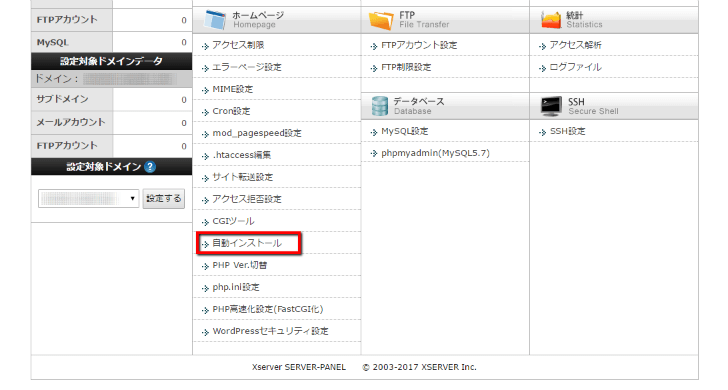
「プログラムのインストール」をクリックします。
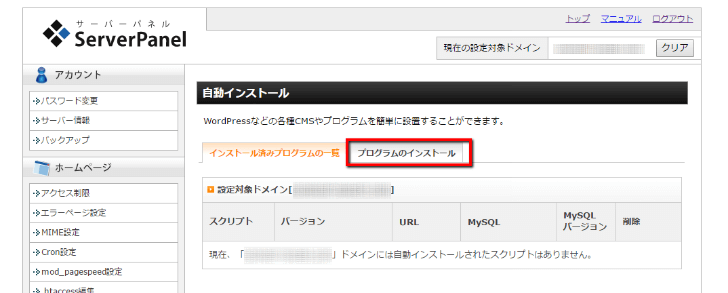
続いて、「WordPress日本語版」の「インストール設定」をクリック。
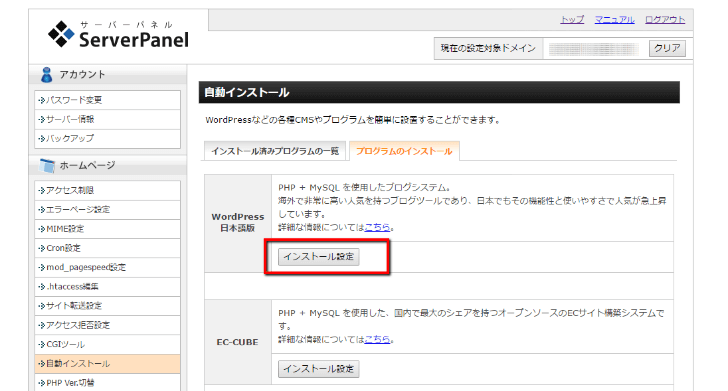
WordPressのインストール設定画面が出てくるので、インストールしたいURL(インストールURL)やブログ名、ユーザ名、パスワード(WordPressの管理画面にログインするためのパスワード)、メールアドレスなどを設定します。
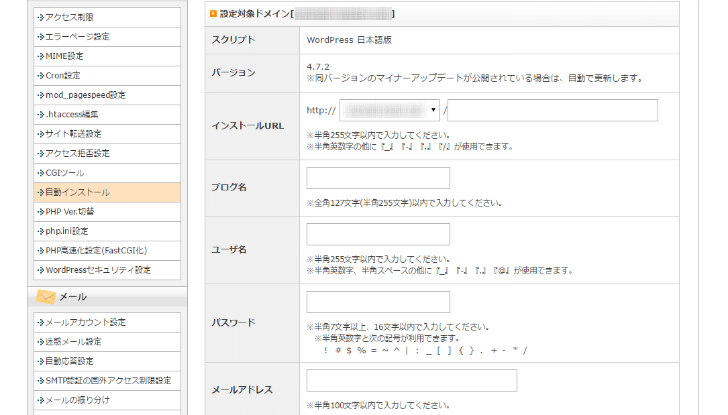
設定項目
①インストールURL
「http://〇〇〇〇/△△△△」という設定画面が表示されます。http://の後の部分(〇〇〇〇)はWordPressをインストールしたいドメインを選択してください。
また、ドメインのさらに後ろの部分(△△△△)は基本的には空欄でOKです。空欄に設定すると、http://〇〇〇〇/というURLにWordPressがインストールされます。(通常はこのようにドメインのすぐ下のURLにインストールするのが一般的です)
②ブログ名
ブログ名は後からでも変更できますので適当なもので構いません。
③ユーザ名
WordPressの管理画面にログインするときのユーザ名です。「admin」などのような他人が容易に推測できるようなものは避けましょう。お好みのユーザー名で構いませんが、長く使えるものがよいです。
④パスワード
WordPressの管理画面にログインするときのパスワード。こちらも人から推測されにくいもの(アルファベットの大文字・小文字、数字などを組み合わせたもの)にしておくとよいです。
⑤メールアドレス
自分のメールアドレスを入力します。
⑥データベース
新しくWordPressをインストールする場合は「自動でデータベースを生成する」を選択します。
以上の設定が終わったら、「インストール(確認)」をクリックします。
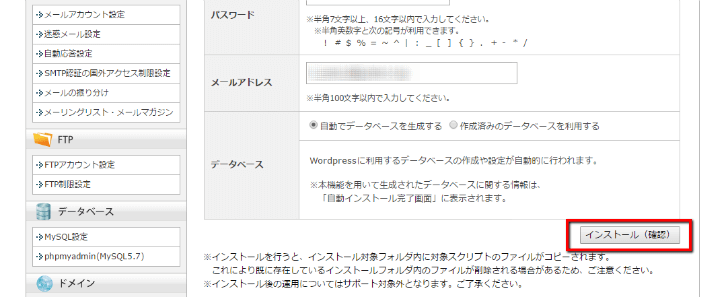
以下のような確認画面が出ますので、設定に間違いがなければ、「インストール(確定)」ボタンをクリックします。
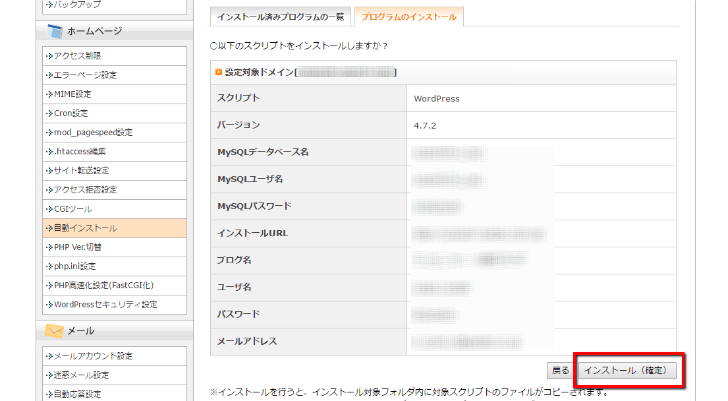
これでWordPressの自動インストールが開始します。以下のような画面が表示されると、インストールが完了です。
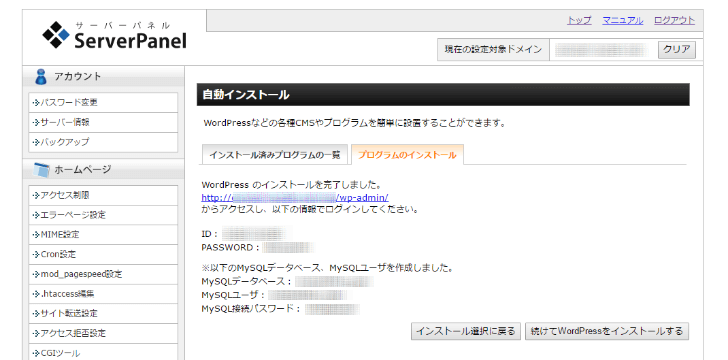
確認のため、「インストール済みのプログラムの一覧」を見てみると、以下のようにきちんとインストールされていることがわかります。
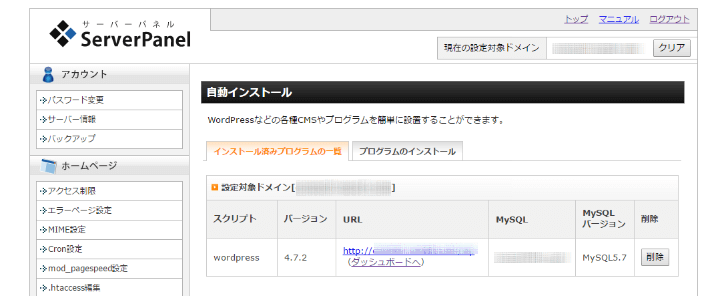
(↑「ダッシュボードへ」のテキストリンクからWordPress管理画面にログインできます)
どうですか? 設定さえ間違えなければ意外と簡単にできますね。
以上、エックスサーバーにWordPressをインストールする方法でした。

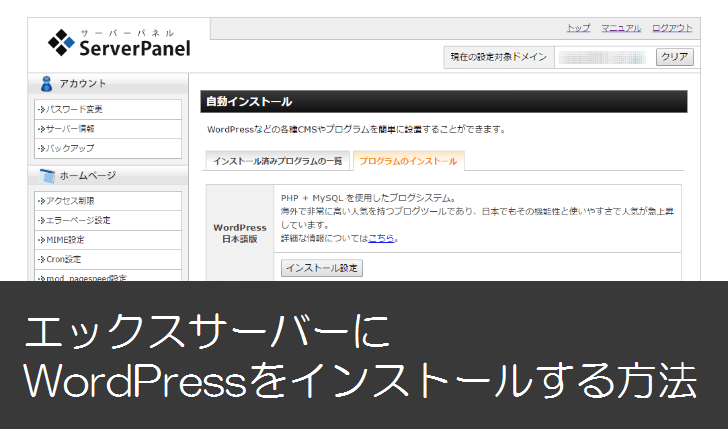


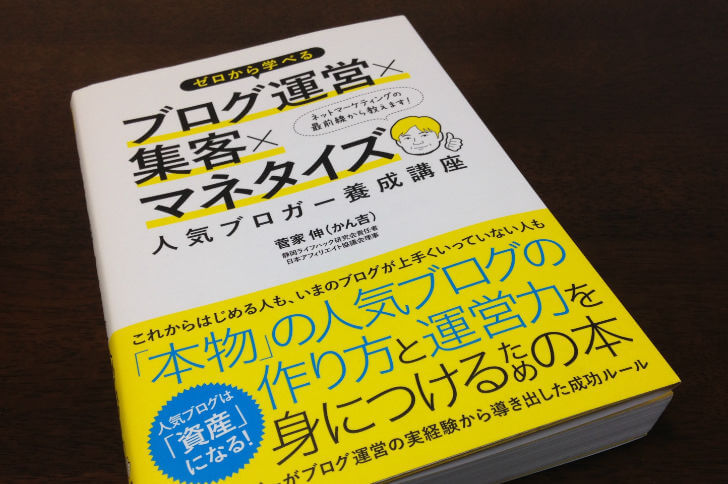
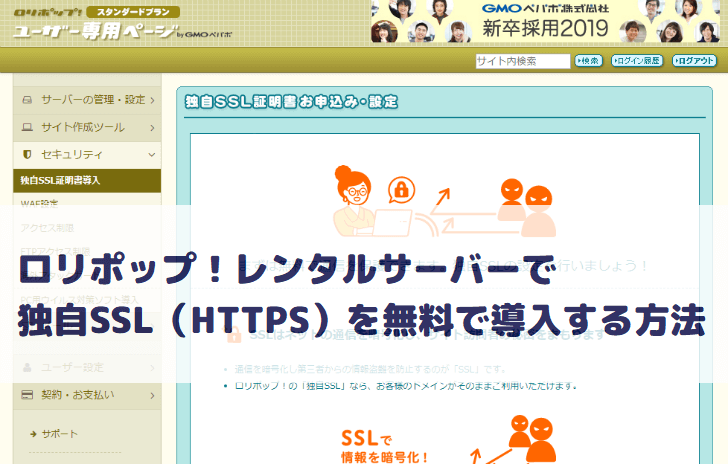
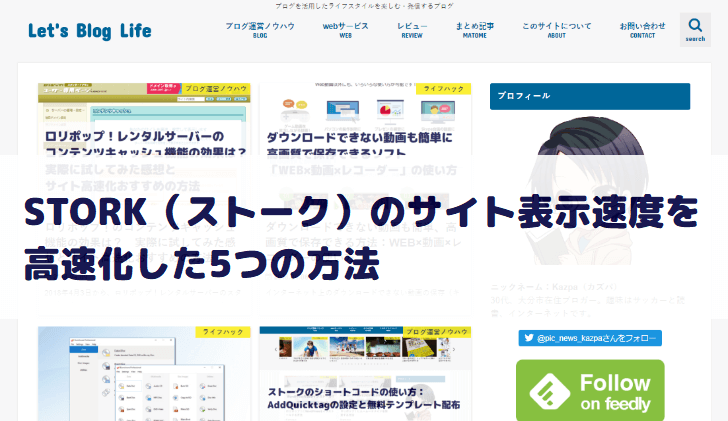
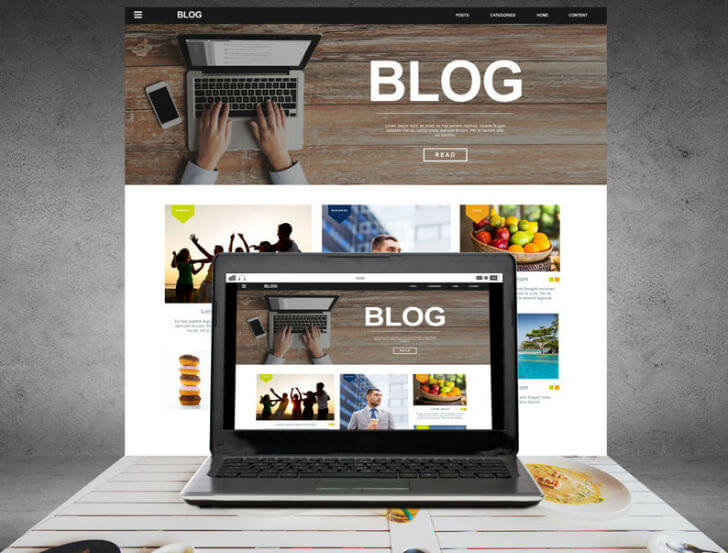

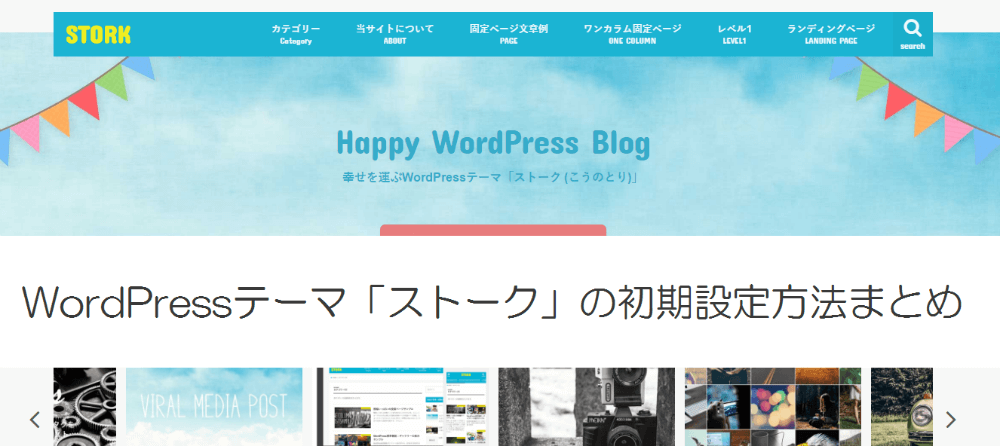
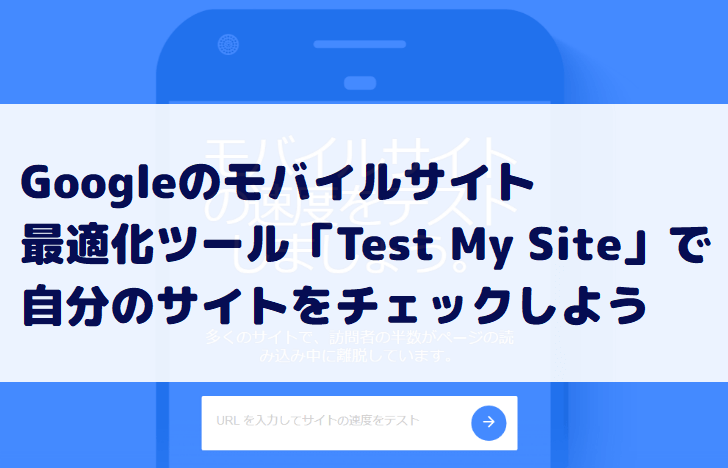

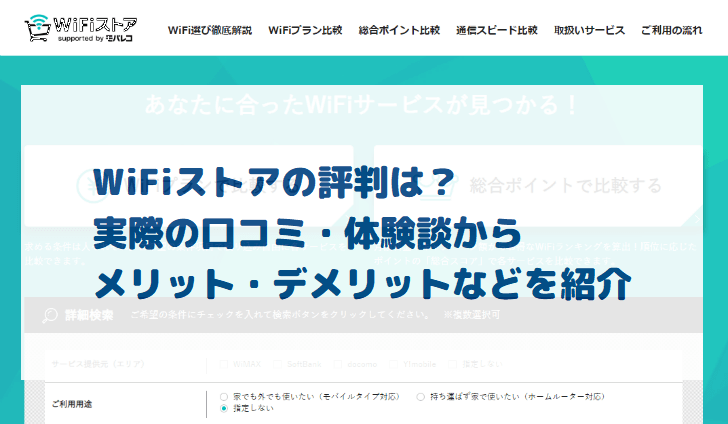
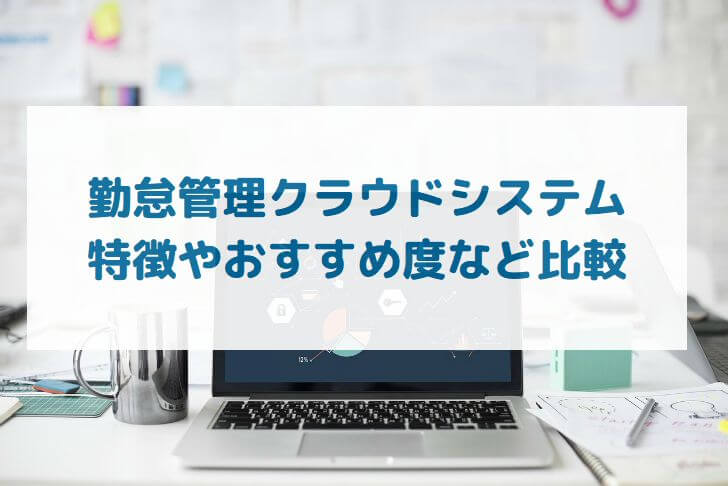

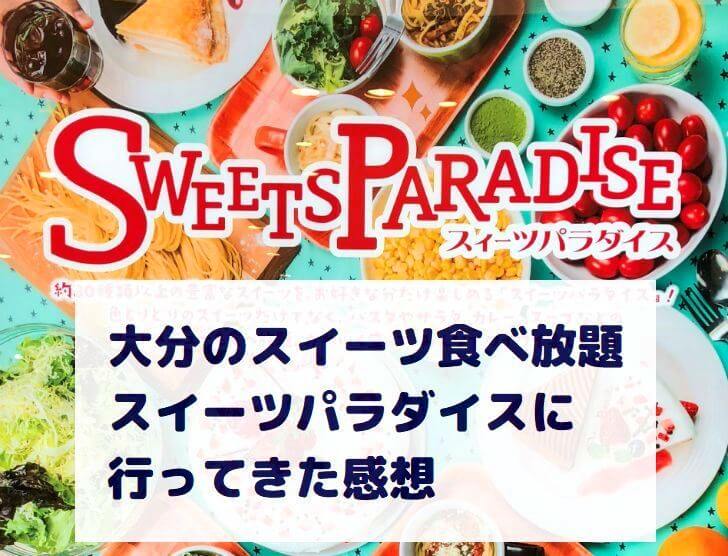

コメントを残す