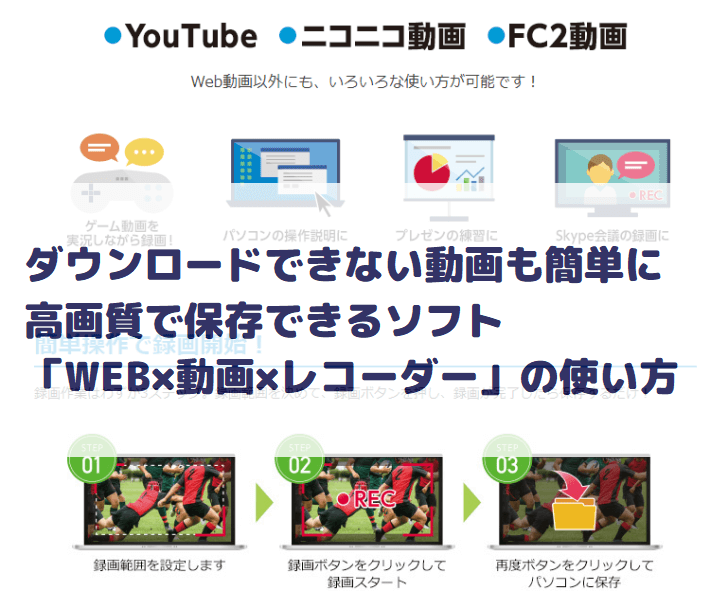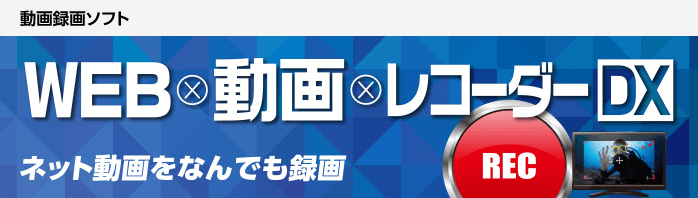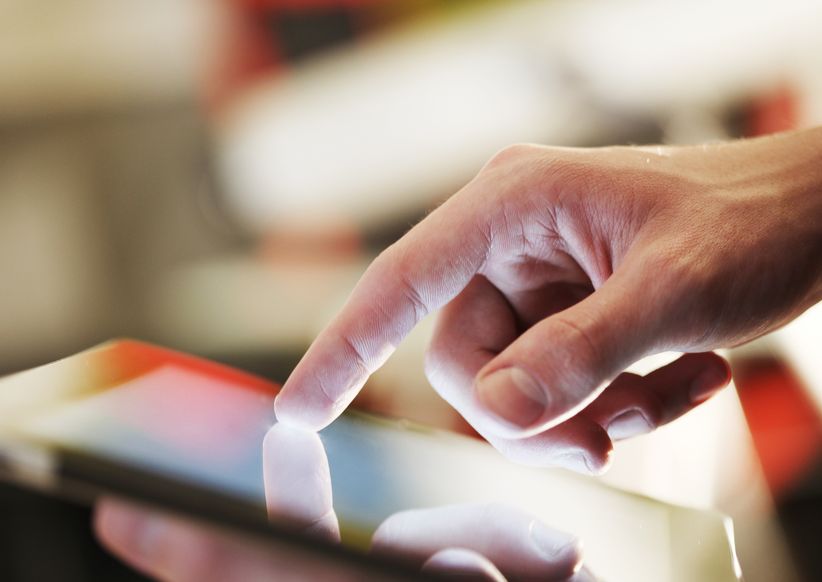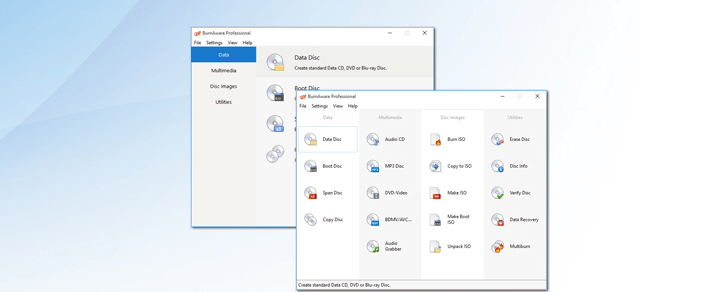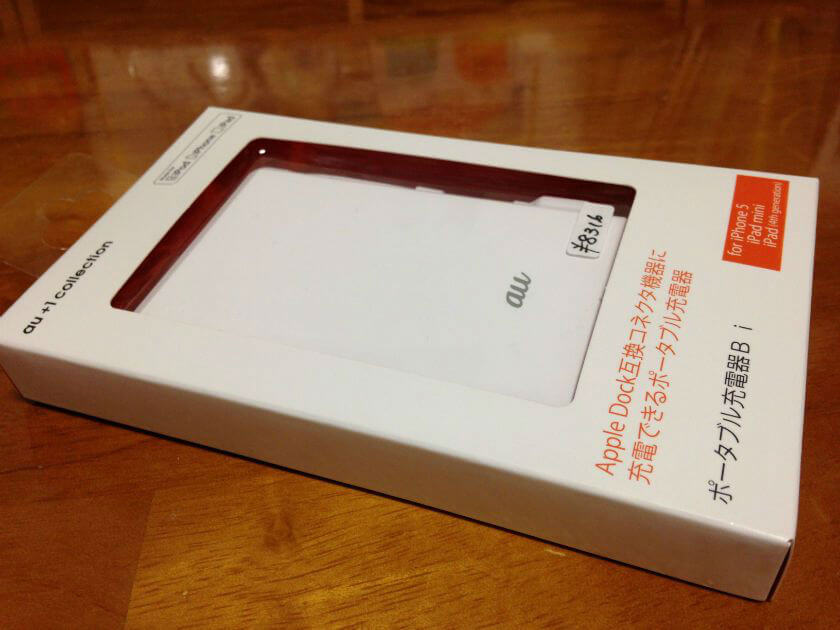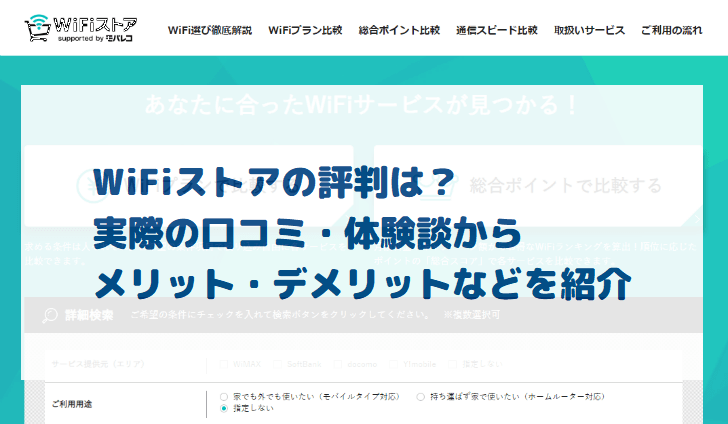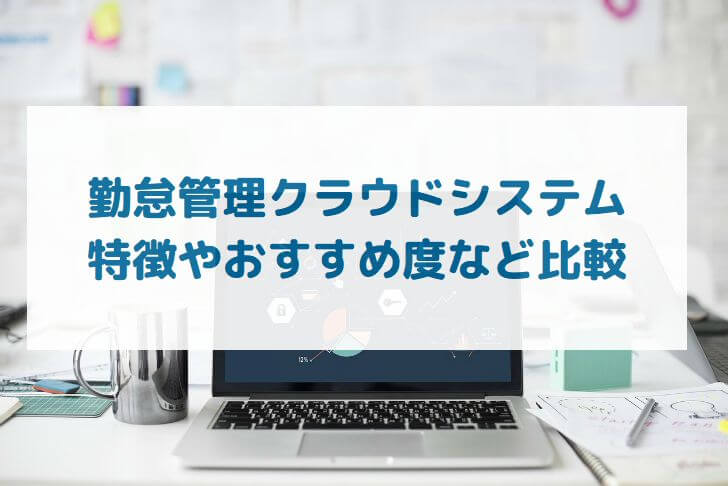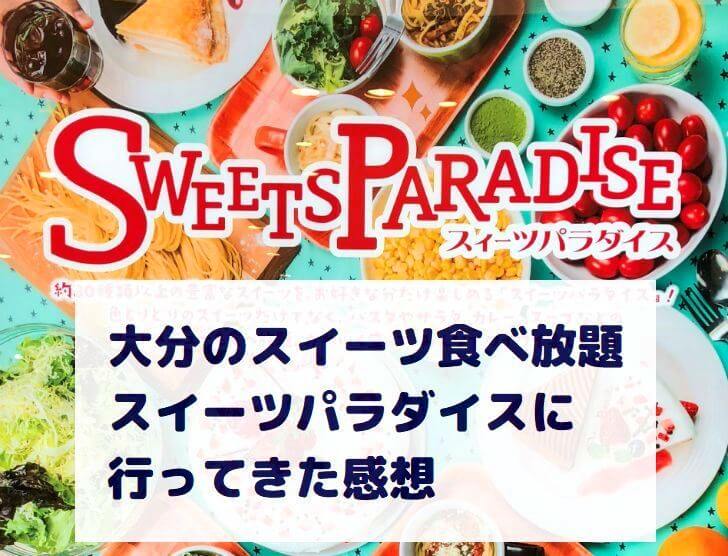インターネット上のダウンロードできない動画の保存(キャプチャ)には専用のソフトが必要です。
動画キャプチャソフトには無料から有料のものまでさまざまありますが、フリーソフトだと動きがぎこちなかったり、音声が途切れ途切れになったり…と性能的にいまいちなものが多いです。
しかし、今回ご紹介するソフト「WEB×動画×レコーダー」はそんな悩みも一発で解決してくれます。これを使えば、インターネットでダウンロードできない動画も簡単に、しかも高画質で保存することができます。
WEB×動画×レコーダーとは
WEB×動画×レコーダーとは、株式会社ジャングルが販売している動画キャプチャソフトの一つです。動画キャプチャソフトとは、インターネットやパソコン上の動画を見た目そのままに保存(録画)できる便利なソフトのことです。
僕がWEB×動画×レコーダーを選んだのは以下の理由からです。
- 無料の動画キャプチャソフトでは満足のいく動画を保存できない
- 初心者にも簡単に動画キャプチャができそう
- 動画キャプチャ以外にも豊富な機能がある
WEB×動画×レコーダーには、動画のキャプチャ機能以外にも次のような機能がついています。
- 動画ファイルの保存形式を変換する
- パワーポイント(スライド)を動画に変換する
- 動画ファイルからDVDを作成する
最初は有料ということで、購入するかどうか、正直すごく迷いました。しかし、どのフリーソフトを使っても解決できなかったので、思い切って購入してみたところ、予想以上に簡単に、しかも高画質な動画を保存できてびっくりしました!
インターネットでダウンロードできない動画をキャプチャしたいけど、フリーソフトではなかなかうまくいかないという人には、ぜひおすすめしたいソフトです。
では、さっそく、使い方をご紹介します。
WEB×動画×レコーダーの使い方
- ソフトを起動する
- 簡単な3つの設定を行い、録画ボタンをクリック
- キャプチャした動画を保存する
たった、これだけです。簡単ですよね。
以下に画像つきでわかりやすく解説します。
①ソフトを起動する
まず、WEB×動画×レコーダーを起動し、「スクリーンレコーダー」を選択します。
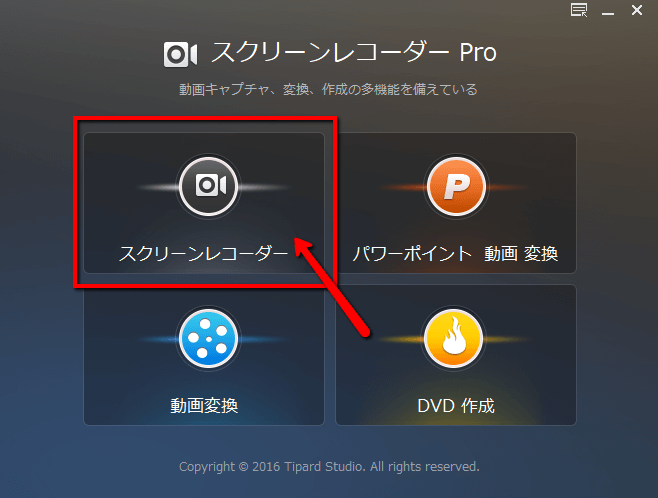
次のような画面が表示されるので、同じく「スクリーンレコーダー」を選択します。
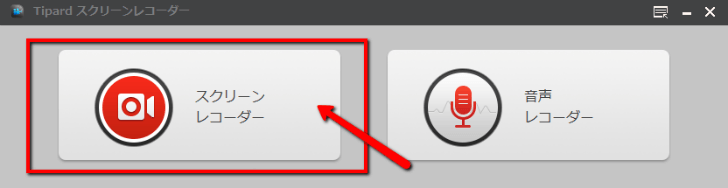
②簡単な3つの設定を行い、録画ボタンをクリック
動画キャプチャの設定には以下の3点があります。
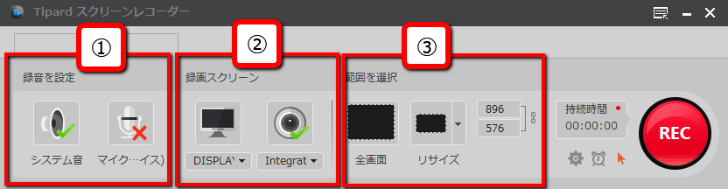
設定①:録音設定
録音設定では、パソコンから出るシステム音から録音するか、それともマイク入力で録音するかを選択します。インターネットやパソコン上の動画をキャプチャしたい場合は「システム音」を選択します。
設定②:録画スクリーン
パソコンのディスプレイ上で再生する動画をキャプチャしたい場合は「DISPLAY」を選択します。一方、パソコンの附属カメラなどで撮影した映像をキャプチャしたい場合はカメラの方を選択します。
設定③:範囲の選択
動画キャプチャしたい範囲を指定します。パソコンの画面いっぱいの動画をキャプチャする場合は「全画面」、キャプチャする画面サイズを指定したい場合は「リサイズ」を選択します。四角形の枠内がキャプチャできる範囲になります。
以上の3つの設定が終わったら、録画ボタンをクリックします。(クリックして3秒後に録画が始まります)
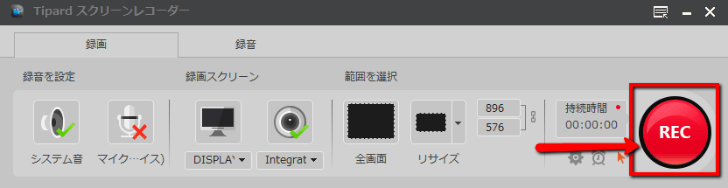
また、録画が終わったら、ストップボタンをクリックします。
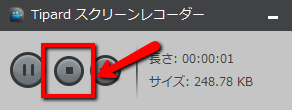
③キャプチャした動画を保存する
キャプチャを終えると、以下のような画面が表示されるので、「ファイルを保存」をクリックします。
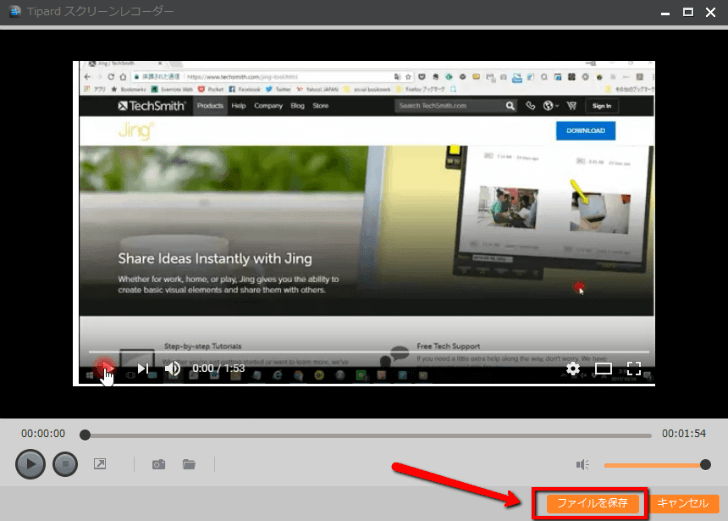
これでキャプチャした動画ファイルの保存ができます。
保存した動画は「ドキュメント」 > 「Tipard Studio」のフォルダから開くことができます。
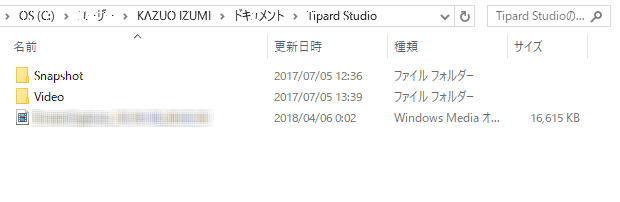
WEB×動画×レコーダーを使ってみた感想
使ってみて感じたのは、とにかく映像がきれいだということです。WEB×動画×レコーダーでキャプチャした動画は、動きもスムーズだし、音声が途中で途切れることもありません。今までフリーソフトでうまく撮れなかったのに悩んでいたのがうそのようです。

有料ソフトなので最初は購入するのに抵抗もありますが、実際に使ってみると、とても使えて重宝しています! インターネット上で見るのと、ほぼ同じクオリティの動画を撮ることができるのがうれしいですね。
通常ではダウンロードできない動画もサクッとキャプチャできるので、興味がある方はぜひお試しください。