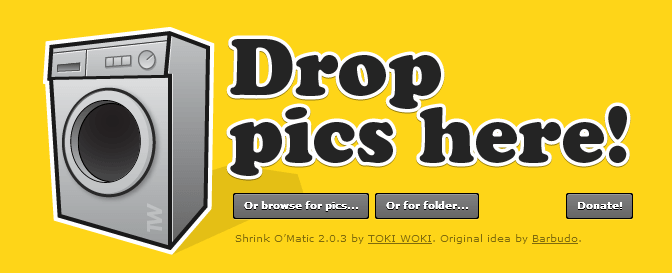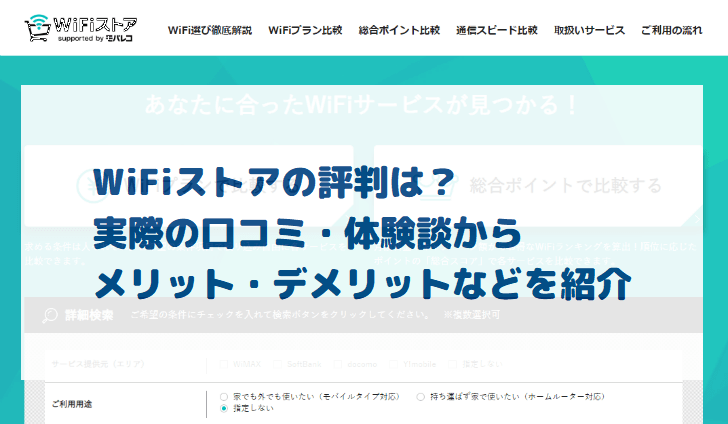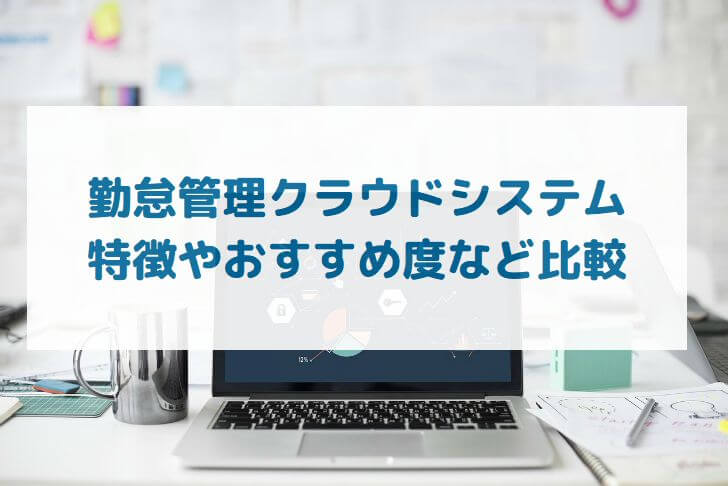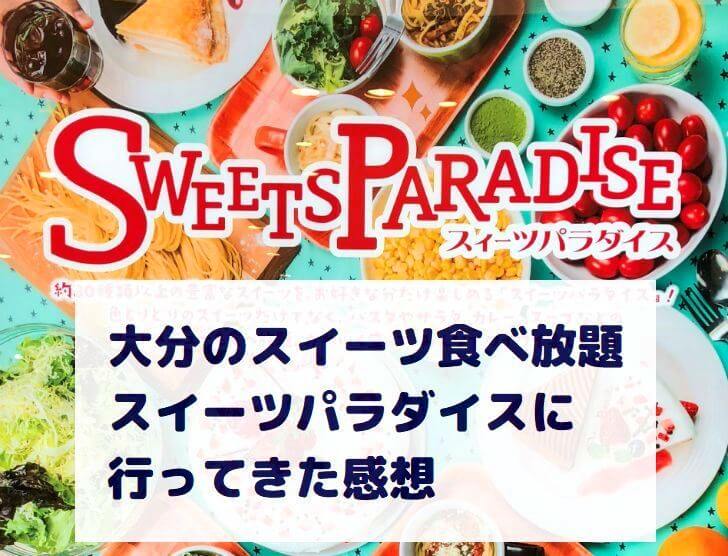Shrink O’Maticは、複数画像を一括リサイズしてくれる超便利なフリーソフトです。僕がブログを書く上でも、とても重宝しています。ここでは、Shrink O’Maticの使い方や設定の方法についてご紹介します。
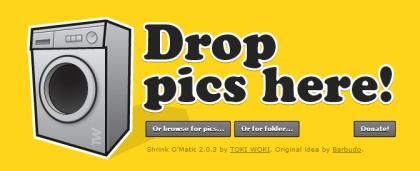
Shrink O’Maticのインストール方法
Shrink O’Maticは、以下のサイトからダウンロードできます。
http://toki-woki.net/p/Shrink-O-Matic/
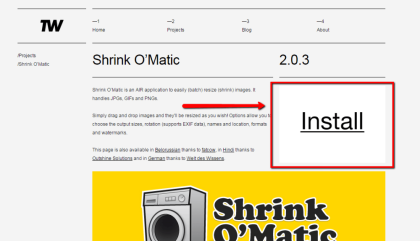
以下のようなメッセージが出てきたら「はい」をクリックします。
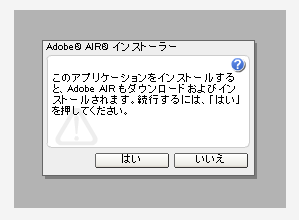
ダウンロードしたファイルをクリックしたらインストールが始まります。
Shrink O’Maticの使い方
インストールが完了したらソフトを起動。リサイズしたい画像をドラッグ&ドロップするだけで自動的にリサイズが始まります。
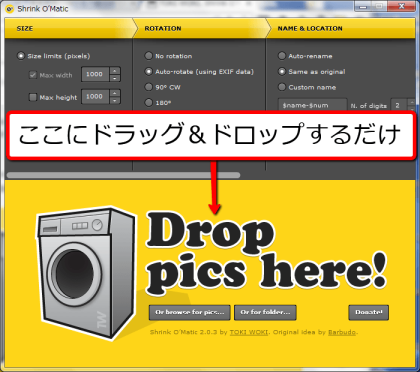
画像は複数選択してドラッグすれば10個でも20個でも一括リサイズしてくれます。また、画像形式はjpeg、pngいずれでも利用できます。
Shrink O’Maticの設定方法
Shrink O’Maticの基本的な設定方法についてです。また、僕が普段使っているおススメの設定についてもご紹介します。
①SIZE(画像の大きさ)
Size limits(pixels)
画像をリサイズしたときの最大幅(縦または横)を指定できます。チェックをした方の幅に合わせて自働的にリサイズされます。縦幅または横幅だけを合わせたい場合は片方のみにチェックします。(画像をブログの横幅に合わせたい場合は横幅のみにチェックするのががおすすめです)
Ratio
pixelでサイズを指定せず、縮小比率を使ってリサイズしたい場合にはRatio(比率)を設定します。上記のSize limits(pixels)を使う場合には設定不要です。
②ROTATION(画像の回転)
リサイズしたときに画像を回転するかどうかを設定します。これはあまり使う機会がないので「Auto-rotate」で構いません。
③NAME & LOCATION(画像の名前と保存する場所)
リサイズした画像の名前と保存する場所を指定します。設定の方法は以下の場合を参考にしてください。
ⅰ)元画像と同じフォルダ上に保存し、名前だけを変更したい場合
「Auto-rename」または「Custom name」を指定します。Auto-renameを選ぶと「元画像のファイル名-w1000-h500」というふうに縦横のpixelサイズが加わった名前で保存されます。(ちなみに上記の例は横幅1000、縦幅500と指定した場合)
一方、Custom nameは、同じ画像ファイル名があった場合に、ファイル名の末尾に01、02、03…と番号をつけることができるというもの。元画像と同じフォルダにリサイズした画像を保存した場合、リサイズした画像ファイル名は「元画像のファイル名-01」というふうに変わります。
ⅱ)画像のファイル名を変えず、元画像と違う場所(フォルダ)に保存したい場合
ファイル名は「Same as original」にチェック。そして「Specify an ouput folder」で、保存したい場所(フォルダ)を選択します。フォルダの設定方法については以下の画像を参考に。
↓「デスクトップ」を選択

↓デスクトップ上に「リサイズ」という新しいフォルダを作って選択

これで、リサイズされた画像は「リサイズ」という新たなフォルダに保存されます。これは一度設定しておくと、次回からはデスクトップ上に「リサイズ」というフォルダがなくても、自働的に「リサイズ」というフォルダを作成して画像を保存してくれるのでとても便利です。個人的にはこちらの設定の方がおすすめです。
④FORMAT(フォーマット)
リサイズした画像の保存形式を指定できます。元画像と同じ形式(Same as original)、または特定の形式(JPG、GIF、PNGのいずれか)に設定できます。
⑤WATERMARK(ウォーターマーク、透かし)
画像が無断借用されるのを防ぐため、WATERMARKをつけることができる設定です。ただし、僕はこれは特に設定していません。(特に必要でなければ設定しなくてもOKです)
以上、複数画像を一括リサイズできる超便利なフリーソフト「Shrink O’Matic」の使い方と設定方法についてでした。
僕はShrink O’Maticを使うようになってから、作業効率が劇的にアップしました。画像リサイズで効率化を図りたいならおすすめのフリーソフトです。